 |
| 2. FEATURES AND SPECIFICATIONS |
 |
The SX-1 is a complex machine with many options. This Section will take each in turn and explain their uses and capabilities.
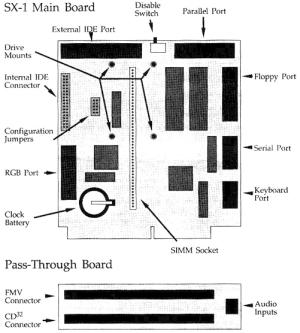 |
 |
| Inside the SX-1 |
 |
|
Internal Drive Connector. This is a standard 44 pin connector for 2,5" IDE Hard Disks.
A hard disk lets you save programs and data just like a floppy disk-except that it can access them much more quickly than floppies can,
and it can store a great deal more. A typical hard disk (60 megabytes) can store almost 70 floppy disks worth of data.
|
 |
| Configuration Jumpers. These are used to configure some of your SX-1's options. They will be detailed later. |
 |
|
Battery for the Clock/Calendar Chip. This is a longlife CR2032 replaceable lithium battery that can be found anywhere watch or camera batteries are sold.
Many programs need to know when files were last changed. With a clock built into the SX-1, you won't have to enter the date every time you turn the power on.
|
 |
|
72-pin SIMM Memory Connector. This is where you add memory to your System. Computers use RAM as temporary, extremely fast storage for data and programs.
The more memory your system has, the more efficient it can become. Increased memory can also let you run more programs at the same time and work with larger data files.
|
 |
| Left Side Panel |
 |
|
RGB Video Connector. This is a standard DB23 Amiga Video connector. Adding an RGB monitor will give you a much sharper picture than you can get
from the CD32's composite video connector. If you have Commodore's Full Motion Video card, you can watch CD-I video disks with the clarity of an RGB screen.
|
 |
| Back Panel |
 |
|
Parallel Connector. This is a standard DB25 Amiga 12OOTM parallel port, allowing you to connect most printers easily.
Also, some video and audio digitizers can plug in here.
|
 |
|
Disable Switch. This switch allows you to disable most of the functionality of the SX-1 board just in case you find any CD-based software that does not work.
Only the RGB port, memory and dock functions are left active when this switch is Set toward the parallel port.
Normally you will leave it set toward the External IDE connector. You will have to reset the machine each time you change this switch.
|
 |
| DB25 Expansion Cutout. This opening allows you to add a SCSI interface card and neaty mount the connector on the back panel. |
 |
|
External Hard Disk Connector. This DB37 connector lets you attach an external IDE hard disk.
This would be used when you have two hard disks that you want to use, or when your hard disk is too large to fit inside the Sx-1.
|
 |
| Right Side Panel |
 |
|
Audio Input. This 6-pin Mini-DIN connector allows a third audio stream to be mixed with the Amiga's audio output and the CD player's audio output.
This is not a digitizer--the Amiga can't do anything with the signal that gets fed in except send it out the normal CD32 audio connectors.
With the proper cables, you can attach a microphone and sing along with your music CD's.
|
 |
|
AT-lOl Keyboard Connector. This connector allows you to plug in an inexpensive ,AT-1O1"-style keyboard as used on IBM®ATT computers.
|
 |
|
9 pin IBM-compatible RS232 Serial Port. This port allows you to connect to your computer can share data with other Computers (through the telephone lines),
some printers, light pens, and other local Computers (through a special cable called a null-modem).
|
 |
|
Amiga FloppyDrive Connector. This connector allows you to attach an Amiga floppy diskdrive to the CD32.
Both normal Amiga drives (which store about 88Okilobytes of information) and the new Amiga high-density drives (which store about 1.76 megabytes of information) are supported.
|
 |
| Pass-Through Board |
 |
| Full Motion Video Connector. This is where you would attach Commodore's Full Motion Video (FMV) card. |
 |
| CD32 Connector. This is where the SX-1 attaches to the CD32. |
 |
 |
| 3. CONFIGURATION AND INSTALLATION |
 |
| (1) Read through the entire installation procedure before even picking up a screwdriver. If you have any questions, contact your dealer or Paravisions Technical Support department. |
 |
| The standard power supply that comes with the CD32 is very weak. It has enough power to run the CD32 itself and very little else. If you are using any one of: one floppy drive, one hard disk, or Commodore's Full Motion Video module, you should have enough power to run reliably. If you are using more than one, though, you probably will need a replacement power supply. Consult your dealer for the availability of higher wattage power supplies. |
 |
| Opening the SX-1 |
 |
| (2) If you do not need to open the SX1's case, skip to step 21: Connecting To The CD32 |
 |
| To open the SX-1's case you will need a #1 Phillips screwdriver. |
 |
| Locate or create a static-free workspace. Static electricity can seriously damage any electronic device, and the CD32 and SX-1 are no exceptions. If you have an electronics store nearby, the salespeople can supply you with and show you how to use a grounding wrist strap. |
 |
| (3) Locate the 4 screws (one on each corner) holding the SX-1's top cover and remove them. Lift the top cover straight up to remove it. |
 |
| Hard Disk Installation |
 |
| (4) If you are not installing an internal IDE hard disk, skip to step 16: |
 |
| Installing Memory |
 |
| To install an internal hard disk you will need a 5 millimeter nutdriver, a #1 Phillips screwdriver, a 44-conductor IDE cable approximately two inches long, a 2 1/2" hard disk, and a copy of the AmigaDOS 3.x release disks, including the Install disk. |
 |
| The hard disk attaches upside-down, underneath the SX-1's main board. Because of this, you must remove the 10 hex-head screws from around the SX-1's external connectors in order to get the board out. |
 |
| (5) Lifting the front (passthrough card) edge first, remove the SX-1's main board from the case. At this point, the silver shield around one or both of the rear connectors may come loose. Don't worry: just set it/them aside. |
 |
| (6) Open the screw/spacer packet and insert one of the screws through one of the hard drive mounting holes in the SX-1 board such that the head of the screw is on the top side of the board. |
 |
| (7) Place one of the plastic spacers over the end of the screw and line up one of the mounting holes on the bottom of the drive with this screw. Make sure that the drive's connector is facing the IDE connector on the top of the SX-1 board. Start the screw, but don't tighten it down yet. This step is rather awkward-you might need someone to help hold things for you while you get the screw going. |
 |
| (8) Repeat steps 6 and 7 for each of the other three screws. Getting the spacers in between the drive and board can be tricky after the first one, so be patient. A small needle-nosed plier can sometimes help to get everything lined up. |
 |
| (9) When all four screws are started into the drive, tighten them all down. |
 |
| (10) Look between the drive and board very carefully. If any of the pins on the back of the SX-1 touch any part of the hard disk, stop here. Don't plug the board into the CD32 just to see if it will work-serious damage to the disk, SX-1, or CD32 is possible (maybe all three). Those pins will have to be removed before it will be safe to use that hard disk on the SX1. |
 |
| (11) Connect one end of your drive cable to the SX-1's IDE connector. If the cable has a stripe down one edge connect it so that this edge is toward the back of the SX-1: over the pin marked "1" on the board. |
 |
| (12) Connect the other end of the cable to the drive. |
 |
| (13) Replace the connector shielding if any came loose in step 5. Notice how the connectors are wider at the top than at the bottom. Make sure to put the shield(s) back on with the wide Portion at the top. |
 |
| (14) Reinstall the SX-1 board into the case. lf the drive hits the bottom of the case and will not allow the connectors on the sides of the SX-1 to line up with the holes in the case, call Paravision Technical Support for an alternate spacer configuration. |
 |
| (15) Reattach all the hex-head screws around the connectors. Don't tighten any of them down before getting all 10 started into their threads. |
 |
| Installing Memory |
 |
| (16) If you are not installing memory, skip to step 19: Configuring Other Options. |
 |
| The SX-1 takes one SIMM (Single-row, In-line Memory Module) to provide Fast Memory for the system .This can be 1, 2, 4, or 8 megabytes in size if you do not have the Full Motion Video card; or 1, 2, or 4 megabytes if you do have the FMV |
 |
| This SIMM must be a 72-pin type, providing a 32-bit wide data path There are 36-bit wide SIMMs which will also work but the extra bits are not used in the Amiga System. Memory chips also have a speed rating and this SIMM must be rated at 80 ns (nanoseconds) or faster (a lower number is faster). |
 |
| Look closely at your SIMM. You w~ notice that one of the lower corners has a notch taken out of it. This notch keys the board so that it will go into the socket in only one direction. This notch should be nearer the pass-through board when you install the SIMM in the 5X4. |
 |
| (17) Set the SIMM into the socket at an angle. Once the edge of the SIMM is down in the teeth of the socket, rotate the SIMM so that it is standing vertically in the socket. Two metal Springs (one on each end) will snap into place to hold the SIMM upright. To remove the memory, simply press the metal springs away from the SIMM. It will pop out when it is 1oose. |
 |
| (18) Set jumpers 1 and 2 according to the particular size of SIMM you have installed. Set jumper 3, RAM Disable, ON for now. The RAM Test can be more thorough when AmigaDOS TM isn't already using the memory. |
 |
| When a jumper is ON, it is connecting two pins. The best way to set a jumper 0FF is to leave it hanging off only one pin. This keeps them inside the machine where they won t get lost. |
 |
| Configuring Other Options |
 |
| (19) Jumper number 4 controls how long the system will wait on a cold boot for the drive to get up to speed. If this jumper is on, the SX-1 will add an additional 10 seconds to the boot up process. Most drives will not require this extra delay, so for the first-time installation, leave it off. If, after it's formatted, the hard disk will not boot when you turn the CD32 on, but will boot just fine when you press the reset button, try setting this jumper on. |
 |
| The right-hand Alt (alternate) key is not present on some AT keyboards but is required for many Amiga programs. If you want to use a keyboard that does not have a right Alt key you can remove jumper 5. This will let you use the right Control key, which the Amiga normally doesn't have, as a right Alt key. When your keyboard has a right Alt key, jumper 5 should be on. This makes the right Control and Alt keys function normally. |
 |
| (20) If you left the Memory Disable Jumper (#3) ON in step 18, continue with the next section. Otherwise, reattach the top cover to the SX-1, and screw it down. |
 |
| Connecting to the CD32 |
 |
| (21) Detach all the cables from the CD32. |
 |
| (22)Locate the removable panel on the back of the CD32 unit and remove the screw holding it in place. Remove the panel. |
 |
| (23) If you have a Full Motion Video board, remove it from its pass-through board. Plug the FMV card into the top slot of the SX-1's passthrough board. |
 |
| (24) Line up the SX-1 with the CD32 so that the bottom slot of the pass through board connects with the CD-32's expansion bus. Then press the two together. Be very careful that the connectors are well-seated before turning on any power. |
 |
| (25) Reattach the cables to the CD32 and attach any new devices to the SX-1's connectors. |
 |
| Memory Testing |
 |
| (26) If you want to run the RAM test, or if you have just changed the memory and need to run the RAM test, continue reading here. Otherwise, skip to step 29: Hard Disk Setup. |
 |
| Boot up the system from a WorkbenchTM disk, either on hard disk or a floppy. If the System won't boot: tum it off, recheck the connections and try again. |
 |
| (27) When the Workbench screen appears insert the SX-1 Utilities disk, double-click the SX-1 diskette icon, and then the MBRTest-2 drawer. Double-click the MBRTest-2 program icon. Select the area of memory labelled MBX12OOZ', select as many test options as you want, and check on the "START" button. |
 |
| (28) If the RAM test runs without problem: turn off the power, set the Memory Disable Jumper (#3) 0FF, and dose up the SX-ls top cover. |
 |
| If there was an error, double check the jumper settings and all the connections and try the test again. If there is still a problem, contact your dealer or Paravision about getting the SIMM and lor SX-1 tested. |
 |
| Hard Disk Setup |
 |
| (29) If you have not just installed a hard disk, then you're done. |
 |
| Every hard disk needs some setup before it can be used. You have to define at least one partition, which is a named area of a hard disk. You can divide a disk into any number of partitions and each one will show up on the Workbench screen as if it were a separate drive. Normally, though, you won't divide a disk at all, or if you do, not into partitions any smaller than 40 or 50 megabytes. |
 |
| Boot the system with your copy of the AmigaDOS 3.x Installation disk. |
 |
| Double-dick the disk icon, then open the HDsetup drawer. Select the language you wish to use and follow the prompts to partition the hard disk. At one point it will ask for a unit number: enter 0. |
 |
| (31) When the partitioning is done, dose the HDSetup drawer, open the Install drawer, and double-dick the icon for your language. Follow the prompts to install AmigaDOS onto your hard disk. |
 |
| Congratulations, you're done! |
 |
 |
| 4. USING AN AT-lOl STYLE KEYBOARD |
 |
| The keyboard connector on the right side of the SX-1 allows you to use inexpensive ,,AT-lOl Key" keyboards to run your CD32. |
 |
| Selecting A Keyboard |
 |
| Before purchasing a keyboard to use with your SX-1, make sure that it is in fact an AT-lOl style keyboard, not a PC keyboard. Ordinary PC keyboards will not work. The AT-lOl style can be identified by the extra function keys "F11" and "F12", and by the cursor keypad separate from the numeric keypad. Also, we recommend that the keyboard you select has separate "Alt" keys: |
 |
| one on the left side and one on the right. |
 |
| Many keyboards are switchable between AT and PC compatibility. check the documentation that comes with your keyboard and configure it for AT compatibility. On some keyboards this is controlled by a switch on the bottom that is easily changed by setting the keyboard down on anything other than a clean desk. If at some time you find your keyboard no longer works, double check this switch. |
 |
| Some keyboards automatically detect whether they arc attached to an AT or a PC. These ,,auto-sensing" keyboards will probably not work. |
 |
| Using Your Keyboard |
 |
| Because there are differences between the AT keyboard layout and the normal Amiga keyboard layout, some keys will not function according to the legends printed on the keytops. |
 |
AT Key Label Amiga Function:
| F11 | Left (solid) Amiga key (appears as a CommodoreTM logo on some Amiga keyboards) | | F12 | Right (open) Amiga key | | Print Screen | Help key | | Sys Req | Help key | | Horne | ShiftCursor Left | | End | ShiftCursor Right | | Page Up | Shift-Cursor Up | | Page Down | Shift-Cursor Down | | Insert | not defined | | Pause | not defined | | Break | not defined | | Num Lock | this key behaves just as it does on AT Computers (See below) | | Scroll Lock | used to control "Sticky" mode (see below) |
|
 |
| There are two keys on the standard American Amiga keyboard that are not present on an AT keyboard. The Open and Close Parentheses on the Amiga's numeric keypad cannot be generated. |
 |
| Using The Num Lock Key |
 |
| The NumLock (Numeric Pad Lock) key is used to switch the numeric keypad between producing numbers and producing cursor movement keys. When the NumLocklight is on, the keys will generate numbers. When the NumLock light is off, the keys will act to move the cursor. |
 |
| Just like an AT, holding down either Shift key will temporarily reverse the NumLock state (it won t change the light, though.) Some Amigaprograms use the shiftkeys to modify the meaning of the cursor keys; and you will have to be careful if you try to use the numeric pad with these programs. We recominend leaving NumLock on and using the numeric keypad only for numbers and using only the cursor keypad for cursor movement. |
 |
| Using The Scroll Lock Key |
 |
| Since the Amiga has no provision for a Scroll Lock feature like the one the AT has, the Scroll Lock key has been used to implement something new to the Amiga. Persons for whom it is difficult or im possible to hold down multiple keys at once can activate "Sticky Mode" by pressing the Scro11 Lock key for two seconds. When Sticky Mode is active, the Scroll Lock light will go on whenever the Scroll Lock key is pressed. |
 |
| In Sticky Mode, any modifier keys that you press (Shift, Control, Alt, or Amiga keys) will "stick". That is, the Amiga will not be told when the key is released. Instead, the modifier will be kept active until a nonmodifier key is pressed (anything other than the Shift, Control, Alt, or Amiga keys). The Scroll Lock light will be turned on to show you that a key 15 being held for you. When you press a non-modifier key, all the held modifiers will be released and the Scroll Lock light will be turned off. |
 |
| For example: if you need to type a Right-Amiga-Q you would first press the Right Amiga (F12) key. The Scroll Locklight would go on to tell you that the Right-Amiga modifier is being held for you. Then you would press the "Q" key. At this time the Amiga gets the Right-Amiga-Q. When you release the "Q", key, the stored Right-Amiga modifier is released, and the Scroll Lock light is turned off. |
 |
| If a modifier key is pressed, but you then decide to do something else, tapping the Scroll Lock key will release all held modifiers. |
 |
| To deactivate Sticky Mode, hold down the Scroll Lock key for two seconds. When the ScrolI Lock light goes off, Sticky Mode has been released. |
 |
| Be particularly careful when using the Control and Amiga keys. Either Control key plus both Amiga keys (F11 and F12) will reset the CD32 just as control-Amiga-Amiga would on a normal keyboard. |
 |
| Other Differences |
 |
| Some key combinations are used by Amiga software, but are not supported by IBM software. These key combinations may or may not be implemented by your keyboard. In particular, moving the mouse pointer by the equivalent key presses (either Amigakey plus a cursor key) has been found to be impossible with many keyboards. This problem is inside the AT keyboard and cannot be fixed in our translation software. |
 |
| Most AT keyboards use Shift-Tab to move the cursor back to the nearest tab Position to the left. You will see a left-pointing arrow at the top of your Tab key. This function is not built into the Amiga 5 operating system software, so some of your programs may not support it. |
 |